Lær, hvordan du udskriver dokumenter på computeren. Kan jeg udskrive en fil fra min telefon til en printer?
- Printerindstillinger
- Hvor skal man starte?
- Sådan udskriver du tekst på en printer
- Sådan udskriver du et foto på printeren
- Sådan udskrives et dokument på en printer
- Dokumentudskrivning
- Den korrekte rækkefølge af installation og printerindstillinger, der skal udskrives
- Hvorfor Brother nægter at udskrive eller ikke længere kopiere
Hvordan ser det ud USB-kabel (klik for større billede)
Den første ting at gøre er at slutte printeren til computeren. Mest simpel indstilling er en USB-forbindelse. Hvordan ser USB-kablet ud i figuren til højre (det mangler måske i sættet - du skal købe det i en nærliggende butik). Tilslutninger til forbindelse til en printer og en computer er forskellige, men de kan ikke forveksles, da der kun er en type USB-stik på computeren.
Fordelen ved USB-forbindelse er den automatiske installation af drivere . (driver - et program med hjælp fra hvilket operativsystemet (læs computer) interagerer med enheden (læs printer)). Uden en driver kan du ikke udskrive noget.
Automatisk driverinstallation fungerer endnu mere effektivt, hvis computeren er forbundet til internettet. I dette tilfælde, hvis i operativsystem (OS) Der vil ikke være nogen forudinstalleret driver til din printer, OS vil kontakte opdateringscenter. Her finder du driveren til din enhed, downloades og installeres med en sandsynlighed på 95-99%.
Hvordan forstår jeg, at driveren er installeret og kan udskrives? OS'et udsteder en advarsel eller meddelelse om, at enheden er installeret og klar til at gå. Den tilsluttede printer kan findes på
I mit tilfælde er dette det første ikon - Epson L800. Du kan komme ind i "Kontrolpanel" ved at højreklikke på START-knappen på proceslinjen eller ved at trykke på WINDOWS + X- tastaturet.
Det sker, at operativsystemet ikke automatisk kan installere driveren. I dette tilfælde skal du bruge følgende artikler:
- Sådan installeres printeren fra disken - (anbefales, da du sandsynligvis har en disk bundtet med enheden).
Den sværeste del bagved.
Printerindstillinger
Når driveren til printerenheden er installeret, skal du gå ind og kontrollere dens indstillinger. Det er ønskeligt at gøre det for ikke at blive overrasket over det trykte resultat. Vi går til den allerede kendte adresse
Vi trykker på højreklik på ikonet installeret printer og vælg "Print Setup".
Til Epson L800 kan dupleksudskrivning aktiveres på fanen Layout.
Udskriv med fornøjelse.
Det sker, at der er tilfælde, hvor udskrivning af en fil er en vigtig opgave. For eksempel, hvis du har brug for at forberede en abstrakt, eller lave dig en kopi af et dokument, hvad enten det er for arbejde eller for offentlige myndigheder.
Mange mennesker, der aldrig har arbejdet aktivt med computerfiler eller simpelthen aldrig har stødt på printere, ved ikke, hvordan man udskriver en fil på en printer, det være sig tekst eller grafik. Lad os prøve at finde ud af det.
Hvor skal man starte?
Først skal vi beslutte hvilken fil vi skal udskrive. Du kan praktisk talt udskrive alt på din computer, begyndende med programvinduet, der slutter med en prik på skærmen. Har du besluttet? Gå videre!
Sådan udskriver du tekst på en printer
For at udskrive enhver tekst, skal du oprette tekstdokument , ved hjælp af teksteditoren "Notesblok", indsæt der den nødvendige passage af tekst, som, og du skal medbringe papir og vælg menuen. Forhåbentlig håber jeg, at du ikke glemte at forbinde printeren selv til computeren, og tilslut strømledningen til stikkontakten? Hvis ikke, gå nu til topmenuen af "Notepad" i filen, og vælg derefter "Udskriv". Herefter skal udskrivningen begynde.
Sådan udskriver du et foto på printeren
Hvis du har et digitalt farvefoto, som du gerne vil udskrive, anbefaler jeg, at du kun gør det, hvis du har en særlig printer til fotoudskrivning. Ellers, selvom du har en farveprinter, vil billedet ikke være det mest interessante og farverige. Hvis du alligevel beslutter at udskrive den på denne måde, skal du gemme et billede til din computer, åbne det, og som i tilfældet med testfilen, klikke på Filer og vælge Udskriv. Hvis du tænker: hvordan man udskriver et billede på en printer, så passer denne metode også til dig. I vores tilfælde er der ingen forskelle mellem et simpelt billede og et billede.
Sådan udskrives et dokument på en printer
Normalt åbnes dokumenter i det multifunktionelle tekstredigeringsprogram Microsoft Office. Hvis du imidlertid bruger gratis analoger, som f.eks. LibreOffice eller OpenOffice, skal du gentage handlingerne for at udskrive den tekst, du har brug for, og i så fald arbejde med Notesblok, dvs. klik på "Fil "Og vælg" Udskriv. " Der åbnes et nyt vindue, hvor du angiver kopiindstillingerne, hvor mange kopier osv. Vælg hvad du har brug for, og klik på "Udskriv".
I tilfælde af Microsoft Office er alt lidt mere kompliceret, siden i forskellige versioner , anden grænseflade. Hvis du har installeret versionen af 2003, skal du gentage de trin, der er beskrevet i ovenstående afsnit, der siger om de åbne analoger i dette program. Det er simpelthen at vælge filen, og klik på Udskriv.
den seneste version office, for at kunne vælge udskriftsfilen skal du klikke på den lille cirkel, der er placeret øverst i venstre hjørne, og vælg allerede "Udskriv fil". Herefter vælges nødvendige indstillinger og start udskrivning.
Det er meget nemt at udskrive et dokument på en printer, hvis du styres i det program, du bruger, og det har udskriftsudgang. Nedenfor er en grundlæggende vejledning til udskrivning af dokumenter til de fleste programmer og operativsystemer.
Dokumentudskrivning
Sådan undgår du udskrivningsproblemer
- Vælg det relevante papir og blæk. Inden du begynder at udskrive, skal du beslutte, hvilken type papir du vil bruge. Vælg tykkere papir til mere formelle dokumenter (f.eks. Invitationer eller genoptagelser) og mere subtil for flyers, flyers, meddelelser og andre udskrifter til grov brug eller massefordeling. Sørg for, at denne type papir passer til din printer. Papir skal placeres i den relevante bakke før udskrivning. Du skal også forud bestemme, om du har brug for en farve eller sort / hvid print.
Sørg for, at printeren er installeret korrekt. Du skal bruge en printer, der er klar og i stand til at udskrive. Det betyder, at det skal være korrekt forbundet til computeren, alle nødvendige drivere skal installeres, og printeren skal være fyldt med både papir og blæk eller toner.
Glem ikke at tilslutte printeren til stikkontakten og tænde den!
Derudover skal du forstå, hvilken type printer du bruger: inkjet eller laser. Disse enheder udskriver på en anden måde , og nogle typer papir kan være egnet til nogle printere og ikke egnet til andre. Det skal også tages i betragtning, at de fleste af de husstande, der bruges nu, er laserskrivere kan ikke udskrive i farve.
Udskriv først en side. Hvis du laver en fejl eller angiver de forkerte udskriftsindstillinger, er det usandsynligt, at du behøver ti ubrugelige kopier. Derfor, før du starter en fuld print, skal du kun udskrive en side og sørge for, at dette er det, du har brug for.
Hold øje med blæk eller tonerniveauer i din printer. Start ikke med at udskrive store og vigtige projekter, hvis du ikke er sikker på, om du vil have nok farvestof til at fuldføre det.
Hvis udskrivningen ikke starter, skal du sørge for, at der er papir i printeren. Nogle printere har bakker med lukket type eller flere feedbakker. Derfor er der i tillæg af papir i den ønskede bakke bedre også.
Du skal udskrive en tekst eller et billede, men du bruger en printer for første gang og ved ikke, hvor du skal starte. Følg de enkle HP-printeropsætnings tips.
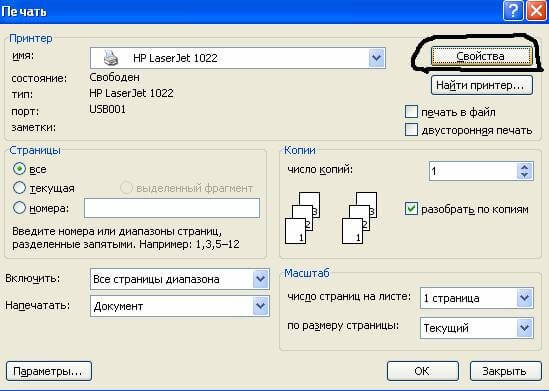
Mere detaljeret om alle indstillinger for HP-udskrivningen fortæller følgende video:
Hvis du skal udskrive farvebilleder eller fotos, skal du indstille indstillingerne for deres størrelse og mængde i menuen "Layoutvalg". Klik derefter på "Næste" for at lade HP-printeren starte udskrivning.
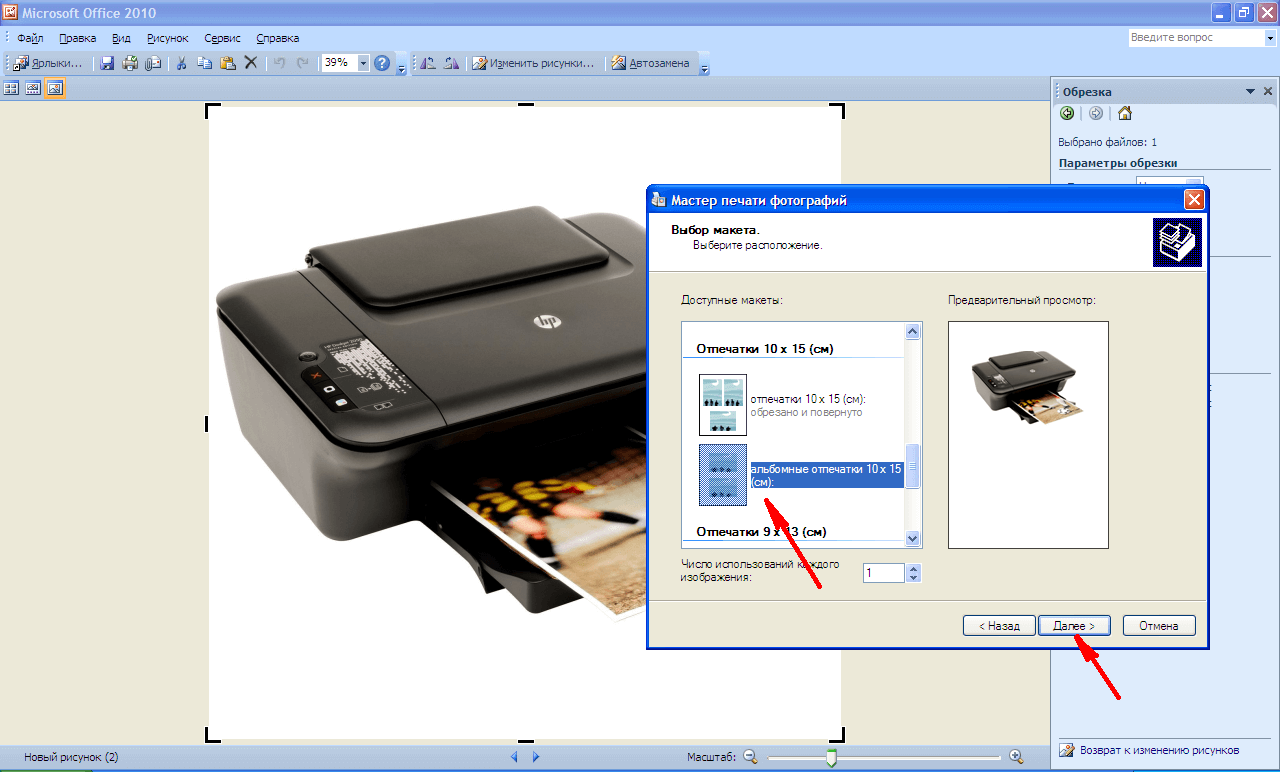
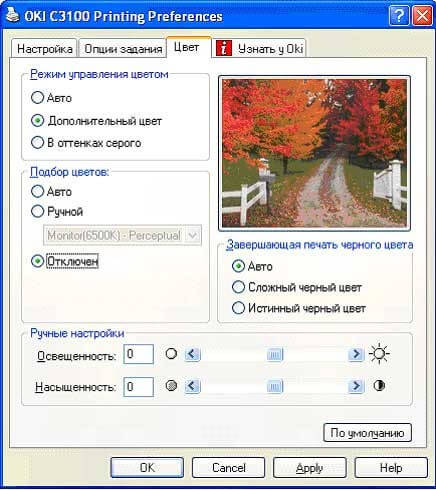
Hvis printeren ikke tidligere var forbundet til computeren, og du ikke ved, hvordan du konfigurerer printeren til at udskrive, skal du bruge følgende tip.
Den korrekte rækkefølge af installation og printerindstillinger, der skal udskrives
seneste windows version de involverer scanning af nyt udstyr, der er tilsluttet computeren og automatisk opsætning af printeren til udskrivning. Men nogle gange efter selvindstilling udskriver printeren aldrig, og Epson CX4300 MFP kopierer ikke dokumenter. Hvorfor fungerer den automatiske opsætning af computeren til udskrivning ikke, og på grund af, hvad enheden er stoppet normalt? Prøv at konfigurere din egen Epson CX4300 til udskrivning.
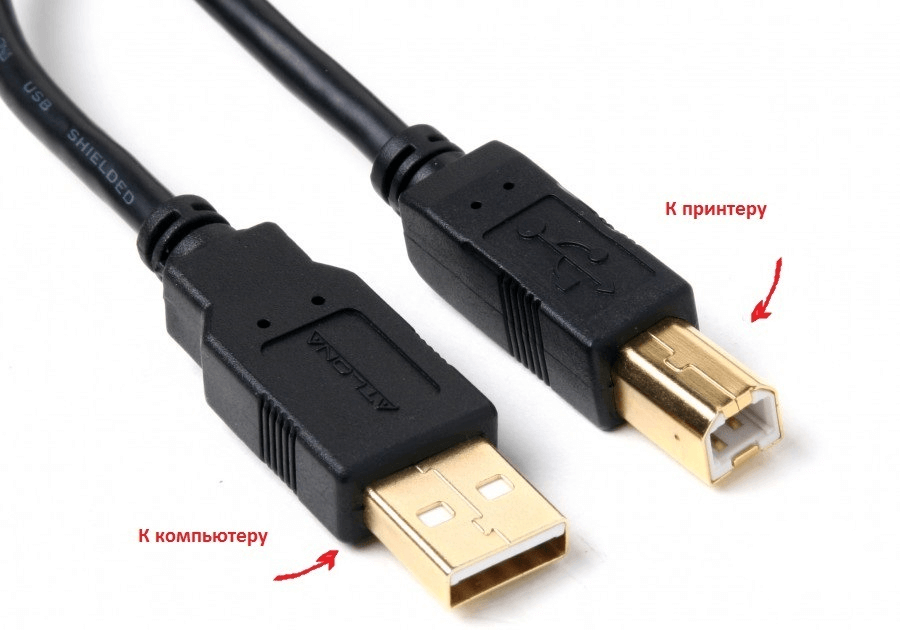
Hvis disken går tabt eller efter et stykke tid, stopper det blot med at læse, så skal du downloade drivere fra den officielle Epson hjemmeside, ved at vælge fra listen den korrekte printer eller MFP model samt versionen og bitdybden på Windows installeret .
Ønsker du at downloade driveren til Epson, men ved ikke hvor og hvordan - se videoen:
Tilsvarende downloades drivere til HP, Brother og andre printere, bare på den tilsvarende officielle hjemmeside.
- I installationsguiden, der åbnes, skal du gennemgå alle konfigurationstrinene, efter at systemet beder.
- Ved afslutningen af processen skal du prøve at sende teksten eller det billede, du vil udskrive, ved at følge ovenstående procedure.
Se installationsvideoen ved at se følgende video:
Af og til kan du støde på problemet med at udskrive en Brother-printer, som gentagne gange har udskrevet tekst og fotos, men efter et nedbrud eller geninstaller windows Den udskrevne enhed er ophørt med at fungere.
Hvorfor Brother nægter at udskrive eller ikke længere kopiere
For at forstå, hvorfor printeren stoppede udskrivning fra en computer, er det nødvendigt at fjerne alle mulige fejl.
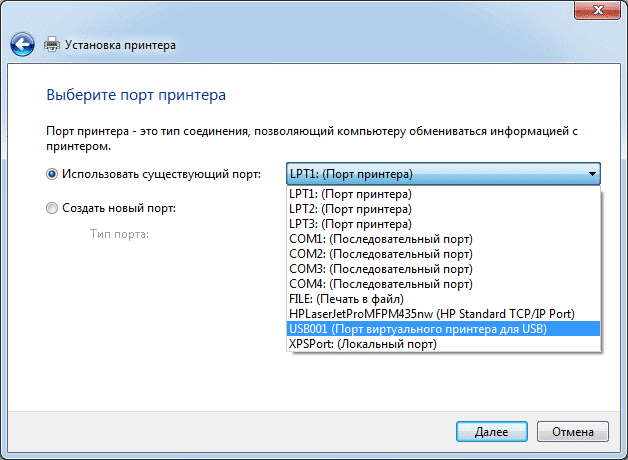
For at lære at rydde udskriftskøen, skal du se følgende video:
instruktion
Kør et tekstbehandlingsprogram Microsoft Word og indfør det i et dokument, hvis tekst skal udskrives i et bogformat.
Gå til fanen "Sidelayout" i programmenuen, og klik på den største knap i kommandogruppen "Sideopsætning" - "Felter". Åbn et vindue med detaljerede indstillinger sideindstillinger ved at vælge den laveste linje i rullelisten - "Brugerdefinerede felter".
Find indskriften "flere sider" i afsnittet "Sider" på fanen "Felter" - en rullemenu er placeret til højre for den, hvor du skal vælge "Brochure" -linjen. I dette afsnit vises en anden rulleliste ("antallet af sider i brochuren"), hvor du kan indstille en grænse for antallet af sider i den bog, der oprettes. Som standard er der ingen begrænsninger, det vil sige, at det åbne dokument vil blive udskrevet fuldt ud.
Juster størrelsen på indrykninger mellem teksten og kanterne af arket i afsnittet "Felter". Afhængigt af hvordan du planlægger at sy den oprettede bog, skal du muligvis indstille en værdi, der ikke er nul i bindingsfeltet. Word installerer automatisk "liggende" sideorientering, og du kan ikke ændre denne indstilling.
Hvis der anvendes A4-ark til udskrivning, skal du springe over dette trin, ellers indstille den ønskede størrelse i afsnittet "Papirstørrelse", der er placeret på fanen med samme navn.
Klik på knappen "OK" og forbered printeren til udskrivning - sørg for, at den er tilsluttet computeren, tilsluttet og forsynet med tilstrækkelig mængde papir og toner.
Send dokumentet til udskrivning ved at kalde den relevante dialog ved at trykke på tastekombinationen ctrl + p.
Nogle gange er det nødvendigt at konfigurere udskrivning på en printer, så en slags bog eller hæfte kan bestå af sider, der forlader printerbakken. For at gøre dette er det nok at registrere bestemte instruktioner i printeregenskaberne. Sådan gør du det, lad os undersøge eksemplet på den mest almindelige inkjet multifunktionsenhed (MFP) HP Deskjet F2400.
instruktion
Nu i egenskabsvinduet skal du gå til fanen "Funktioner" og aktivere følgende indstillinger: "Duplexudskrivning - Manual", "Booklet layout - Venstre side binding". Klik på "OK", hvorefter vinduet lukker, og du skal klikke på knappen "Udskriv".
Også almindeligt format er et dokument (.doc format ). For ham kræver især den nyere version ( format. Docx) installationen af en speciel software kaldet ord. Programmet er inkluderet i Microsoft Office. Til normal drift er Microsoft Word 2007/2010 eller endda Microsoft Word 2003 (kun opdateret version) egnet. Fra en notesbog til oversættelse til dette format er meget enkel. Det er nok at vælge teksten (ved samtidig at trykke på ctrl + a) og derefter kopiere / indsætte (første ctrl + c, derefter ctrl + v) og bogen i е.doc format .
For praktisk læsning af bogen fra computeren bruges Portable Document Format (.pdf format ) ganske ofte. Filen åbnes ved hjælp af Acrobat Reader-programmet, og der kræves en specialkonverter for at overføre den fra andre formater . For nemheds skyld kan du installere Universal Document Converter. Denne metode er velegnet til næsten alle anvendte formater . Det er i første omgang bedre at overføre til et hvilket som helst format fra en simpel tekstfil eller et dokument.
Beslægtede videoer
kilder:
- hvordan man ændrer formatet på e-bogen
I computere er processen med at oprette og redigere dokumenter i modsætning til skrivemaskiner adskilt fra processen med udskrivning af dem. Produktionen af papirkopier er forbundet med en perifer enhed - en printer. Derfor, hvis det drejer sig om skrivemaskiner, spørgsmålet "hvordan man skriver" ville lyde mærkeligt, så i relation til computere vedrører det området for grundlæggende viden.
Du skal bruge
- Computer og printer
instruktion
For at gøre processen med at lave en papirkopi af et dokument normalt, skal du sørge for, at printeren er klar til brug, før du sender den til udskrivning. For det første skal det installeres i dit operativsystem og tilsluttes
Hvordan forstår jeg, at driveren er installeret og kan udskrives?Hvor skal man starte?
Har du besluttet?
Forhåbentlig håber jeg, at du ikke glemte at forbinde printeren selv til computeren, og tilslut strømledningen til stikkontakten?
Hvorfor fungerer den automatiske opsætning af computeren til udskrivning ikke, og på grund af, hvad enheden er stoppet normalt?